Adding Keyframes in Premiere Pro
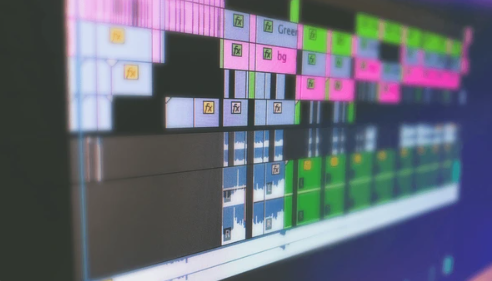
Keyframes are the silent puppeteers behind animation magic in Premiere Pro. These tiny diamonds on your timeline hold immense power, allowing you to manipulate various aspects of your clips over time, creating dynamic and visually engaging sequences. This comprehensive guide will equip you with the knowledge and techniques to confidently utilize keyframes in your Premiere Pro projects.
Unveiling the Keyframe Kingdom: Where to Find Them
There are two primary battlegrounds for adding keyframes in Premiere Pro:
1. The Timeline Panel: This is your main workspace for editing and manipulating clips. Here's how to access keyframes:
- Show Clip Keyframes: Right-click on your clip in the timeline and select Show Clip Keyframes. This reveals a dropdown menu with options for different properties like Motion, Opacity, and Time Remapping. Choose the property you want to animate.
- The Diamond Effect: You'll see a line running along the clip representing the chosen property value. Hover over the line at the point where you want to create a keyframe. A small diamond icon will appear. Click on it to set a keyframe.
2. The Effects Controls Panel: This panel provides more granular control over clip properties and effects. Here's how to add keyframes:
- Locate the Property: Navigate to the Effects Controls panel (Window > Effects Controls). Find and expand the section containing the property you want to animate (e.g., Position, Opacity, Scale).
- The Stopwatch and the Diamond: Click the stopwatch icon next to the chosen property to enable animation. This activates the keyframe functionality. Now, click the diamond icon next to the property value to set a keyframe at the current playhead position.
Setting the Stage: The Fundamental Workflow
Once you've accessed the keyframe controls, the animation process follows a basic flow:
- Set the Starting Point: Move the playhead to the point in your clip where the animation should begin. This determines the initial value for the property you're animating.
- Create the First Keyframe: Use one of the methods mentioned above to set a keyframe at this point. This captures the starting state of the animation.
- Move the Playhead: Move the playhead to the point where you want the animation to end. This defines the final value of the property.
- Create the Second Keyframe: Set another keyframe at this new playhead position. This establishes the endpoint of the animation.
- Preview and Refine: Press the spacebar to preview your animation. You can adjust the keyframe positions on the timeline to fine-tune the animation timing and behavior.
Pro Tip: Premiere Pro allows you to add multiple keyframes in between the start and end points. This enables you to create more complex animations with gradual changes or sudden bursts of movement.
Exploring the Keyframe Arsenal: Advanced Techniques
Keyframes offer a surprising amount of creative freedom. Let's delve into some advanced techniques to unlock their full potential:
- Interpolation: This determines how Premiere Pro transitions between keyframes. Right-click on a keyframe and choose an interpolation type.
- Linear: Creates a straight line transition between keyframes, resulting in a constant rate of change.
- Ease In/Out: Gradually accelerates (Ease In) or decelerates (Ease Out) the animation near the keyframes, creating a more natural and smoother motion.
- Bezier: Offers the most flexibility, allowing you to define custom curves for the animation path between keyframes.
- Copying and Pasting Keyframes: Need to replicate an animation across multiple clips? Simply copy and paste keyframes between clips or even within the same clip to create repetitive motions.
- Grouping Keyframes: Working with multiple keyframes simultaneously? Group them together for easier manipulation and maintain consistent relationships between animation properties.
Examples to Inspire: Putting Keyframes into Action
Here are a few examples of how you can leverage keyframes to elevate your projects:
- Creating a Dynamic Title: Animate the position, scale, and opacity of your title text to create a fly-in or fade-out effect.
- Zooming In for Emphasis: Use keyframes to zoom in on a specific area of your clip to draw focus to a detail.
- Simulating Camera Movement: Animate the position and rotation properties to create a smooth panning or tilting effect, mimicking a camera move.
- Color Grading Over Time: Apply keyframes to color correction effects to create a gradual shift in color temperature or mood throughout your scene.
By mastering these techniques, you'll unlock the true potential of keyframes in Premiere Pro. Remember, practice and experimentation are key. So, dive in, explore, and unleash your inner animation maestro!



