Video Rotation in Adobe Premiere Pro
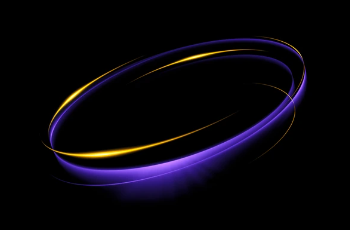
In the ever-evolving world of social media and online content creation, you might find yourself working with videos captured in unintended orientations. Thankfully, Adobe Premiere Pro offers a robust set of tools to rotate your video clips and ensure they display correctly within your project. This comprehensive guide will delve into the various methods for rotating videos in Premiere Pro, empowering you to achieve the perfect viewing angle for your audience.
Understanding Rotation Options
Premiere Pro provides two primary methods for video rotation:
- Simple Rotation: This method rotates the entire video clip by a specific degree value. It's ideal for straightforward corrections like turning a phone-shot video from portrait to landscape.
- Transform Effect (Advanced): This method offers more granular control over the video's positioning. You can rotate, scale, and even skew the clip, allowing for more complex adjustments.
Simple Rotation: A Straightforward Approach
Here's how to perform a simple rotation in Premiere Pro:
- Import Your Video: Drag and drop your video clip from the Finder (Mac) or File Explorer (Windows) into your Premiere Pro project panel. Alternatively, use the File > Import menu option.
- Drag the Clip to the Timeline: Locate the imported video clip in the project panel and drag it onto a video track in your timeline.
- Open the Effects Controls Panel: There are two ways to access the effects controls:
- Click the hamburger menu (three horizontal lines) next to your video clip in the timeline and select Effect Controls.
- Go to Window > Effects Controls.
- Locate the "Motion" Section: In the Effects Controls panel, scroll down to find the Motion section.
- Adjust the Rotation Value: Look for the Rotation parameter. You can either type in a desired degree value (e.g., 90 degrees for a portrait to landscape rotation) or use the drag arrows to rotate the video clip visually in the preview window.
Positive vs. Negative Values:
- Positive Values (e.g., 90 degrees): Rotates the video clockwise.
- Negative Values (e.g., -90 degrees): Rotates the video counter-clockwise.
Additional Tips:
- You can see the applied rotation reflected in the video clip's thumbnail within the timeline.
- Premiere Pro allows you to keyframe the rotation property. This enables you to create a smooth animated rotation effect over time.
Transform Effect: Taking Control with Precision
For more intricate adjustments, the Transform effect offers expanded control:
- Follow Steps 1-3 from the Simple Rotation Method.
- Effects Panel: In the Project panel, navigate to the Effects tab.
- Search for "Transform": Use the search bar to locate the Transform effect under the Distort category.
- Drag and Drop the Effect: Drag the Transform effect from the Effects panel and drop it onto your video clip in the timeline.
- Transform Effect Controls: In the Effects Controls panel, you'll now see expanded controls for the Transform effect. These include:
- Rotation: Similar to the simple rotation method, you can adjust the rotation value here.
- Scale: Allows you to scale the video clip up or down.
- Shear: Enables you to skew the video clip horizontally or vertically.
- Anchor Point: This defines the point around which the rotation and other transformations occur. By default, it's positioned at the center of the clip. You can drag it within the preview window to change the rotation's reference point.
Using Transform for Finer Adjustments:
The Transform effect empowers you to:
- Rotate in Specific Increments: For precise adjustments, you can type in specific degree values for rotation.
- Combine Rotation with Scaling: Scale your video clip proportionally while maintaining the desired rotation.
- Creative Skewing: Use the Shear property to create a subtle tilt effect for a more dynamic look.
Choosing the Right Method:
- Simple Rotation: Use this for straightforward corrections like portrait to landscape adjustments.
- Transform Effect: Opt for this method when you need precise rotation values, require scaling or skewing the video, or want to create an animated rotation effect.
Conclusion: Mastering Video Rotation in Premiere Pro
By understanding the simple rotation and transform effect methods, you'll be well-equipped to handle any video rotation scenario in Premiere Pro. Remember to choose the method that best suits your needs, and experiment with the rotation values and anchor point to achieve the perfect viewing angle for your project. With these techniques at your disposal, you can ensure your videos are presented flawlessly, captivating



